In precedenza abbiamo parlato in un articolo dei vantaggi relativi all”invio di dem e newsletter e come sia possibile sfruttare servizi esterni al nostro e-Commerce per l’invio delle comunicazioni e per la gestione del nostro database utenti. Abbiamo visto come sia possibile iscrivere l’utente sulla piattaforma di invio con attraverso l’integrazione del servizio MailChimp sul nostro e-Commerce. Oggi vedremo nel dettaglio come questo sia possibile sfruttando il webservice offerto da MailUp.
Iscrizione a MailUp
Per prima è necessario iscriversi alla prova gratuita, in seguito a seconda delle vostre necessità di invio, del vostro numero di utenti iscritti al database, in base al numero di liste di invio e alla velocità potrete scegliere la versione più adatta alle vostre esigenze.
Creazione di una nuova lista
Una volta all’interno del proprio account potrete, se si possiede un account che lo permette, creare più liste o creare gruppi all’interno di una stessa lista, in questo modo potrete diversificare ad esempio gli iscritti alla newsletter, dagli iscritti al sito, o dai clienti che hanno effettuato un ordine.
Dal menù laterale che vedete qui sotto potrete vedere l’elenco delle liste attive e inoltre crearne di nuove. Il percorso sarà il seguente: Configurazioni > Gestione piattaforma > Gestione liste
Potrete inserire quindi le caratteristiche principali della lista quindi: il nome, i principali destinatari, il mittente.
Stessa cosa vale anche per la creazione dei gruppi, a cui possiamo accedere dal menù come segue: Destinatari > Gruppi

Sia nel caso delle liste sia in quello dei gruppi, è bene che tenere particolare attenzione al campo ID. In seguito sarà utilizzato per integrare mailup nell’e-Commerce e per l’iscrizione degli utenti in una particolare lista o gruppo.
I campi del database utenti
Molto importanti nella gestione del database contatti è l’elenco dei campi anagrafici relativi ai nostri utenti: nome, cognome, email, sesso, città, provincia. Alcuni di questi sono già presenti nella piattaforma, altri invece potranno essere creati da voi a seconda delle vostre esigenze. Questi campi sono fondamentali per conoscere l’identità dell’utente e per poter fare invii DEM mirati a target utenti precisi.
All’elenco campi anagrafici possiamo accedere sempre dal menù a sinistra in: Configurazioni > Gestione piattaforma > Campi anagrafici
Anche in questo caso è necessario prestare particolare attenzione al campo ID di ogni riga dell’anagrafica: questo vi servirà in seguito per l’integrazione sul sito web.
Integrazione nell’e-Commerce
Per la maggior parte delle piattaforme open source scaricabili dalla rete, come Prestashop, Magento, WordPress, ecc, esistono dei plugin facilmente installabili sulla propria piattaforma:
Oggi vi farò vedere come sia possibile, attraverso webservice, iscrivere su MailUp da qualunque piattaforma custom.
Il metodo più semplice per trasferire gli utenti alla piattaforma MailUp è richiamare un url a cui passare i dati dell’utente in query string oltre all’ID della lista e del gruppo a cui iscrivere l’utente. Qui potete trovare la relativa documentazione.
Passiamo poi ad abilitare il web service da: Configurazioni > Opzioni avanzate > Opzioni sviluppatore > Web services indicando se accettare richieste solo da alcuni IP.
Innanzitutto partiamo dall’url a cui inviare i dati via GET. Per ogni utenza MailUp crea un url personalizzato, per ottenerlo, una volta effettuato il login sulla piattaforma basterà guardare l’url a cui si è connessi sulla barra del proprio browser:
Prendiamo il nome del dominio che sarà del tipo https://xxxx.emailsp.com. Questo è il dominio a cui invieremo la nostra richiesta HHTP e in particolare all’url:
http://xxxx.emailsp.com/frontend/xmlSubscribe.aspx
I parametri da inviare saranno questi:
list: ID della lista in cui iscrivere l’utente
group: ID del gruppo a cui iscrivere utente (se disponibile)
email: email dell’utente
confirm: Se si vuole inviare una mail per il double optin all’utente per confermare la propria mail valorizzare a true, altrimenti a false
retCode: L’url a cui inviamo i dati ci risponderà con l’esito dell’operazione, se ci sono stati errori o meno, settando il valore di retCode a 1 il codice sarà numerico, con 0 sarà testuale.
csvFldNames: Elenco dei campi anagrafica suddivisi con punto e virgola. I nomi dei campi anagrafica vengono indicati con “campo“+ID del campo anagrafica, per cui se dobbiamo passare nome e cognome che hanno ID 1 e 2 casseremo campo1;campo2
csvFldValues: Elenco dei valori relativi all’anagrafica utente, quindi i valori delle variabili di cui sopra, nello stesso ordine.
Per avere un rapido riassunto delle liste, dei gruppi e dei campi potremo andare in Configurazione > Opzioni Avanzate > Opzioni sviluppatori > Tabella Codici
Vediamo un esempio:
http://xxxx.emailsp.com/frontend/xmlSubscribe.aspx?list=1&group=29&email=prova@prova.it&confirm=false&retCode=1&csvFldNames=campo1;campo2&csvFldValues=Paolo;Rossi
La pagina in questione ci restituirà un codice da cui capiremo se l’operazione è andata a buon fine, eccoli qui di seguito:
0 – operazione andata a buon fine
1 – Errore generico
2 – Email non valida
3 – Email già iscritta (duplicata)
-1011 – IP non registrato
Per ulteriori dettagli probabilmente avrete bisogno di un team di sviluppatori competenti in materia, chiamateci per un supporto o anche solo per conoscerci.


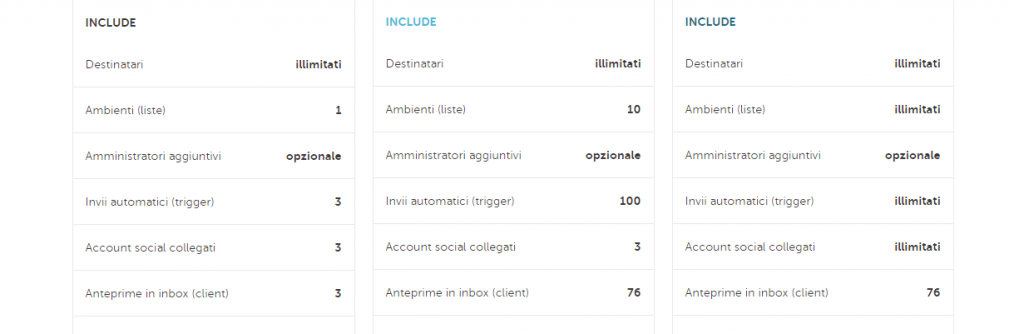
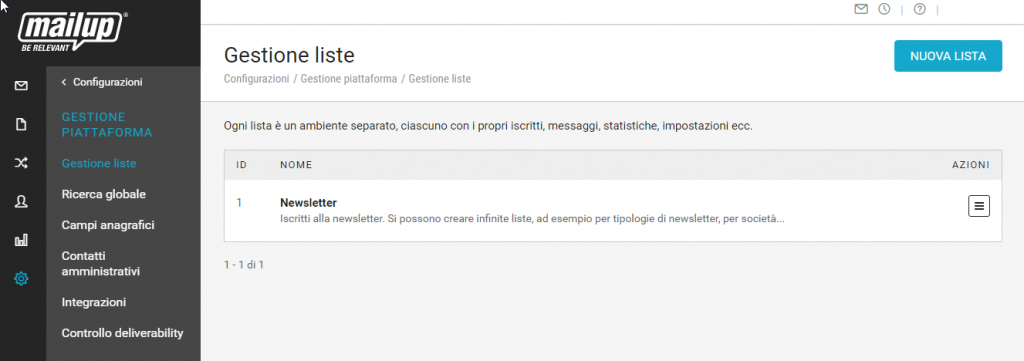
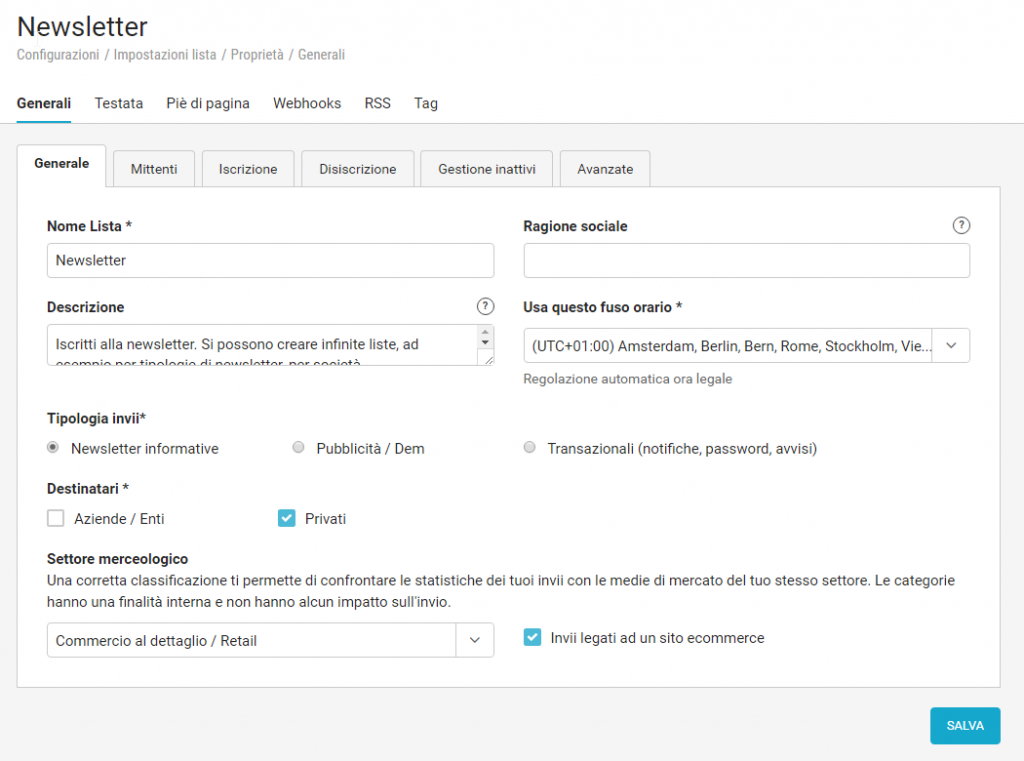
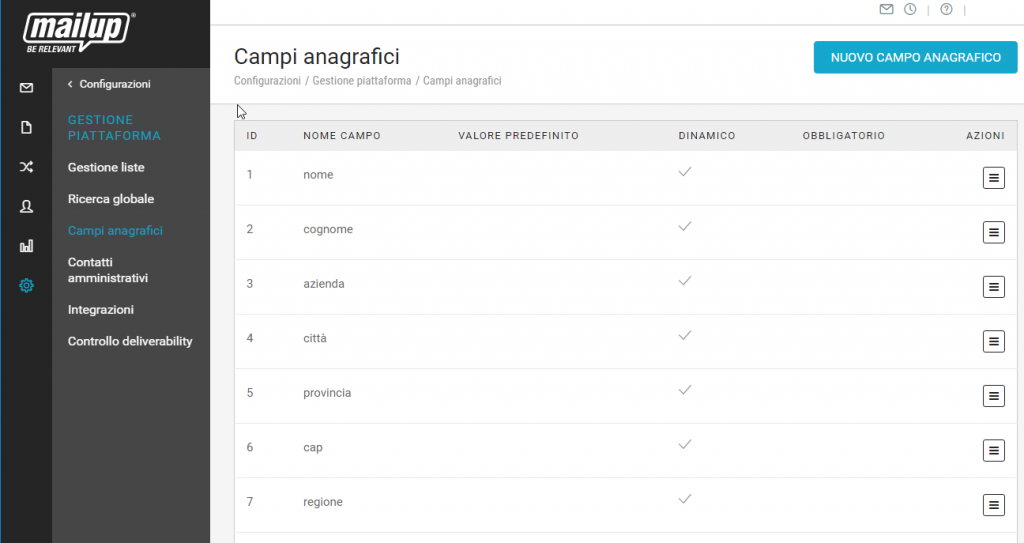
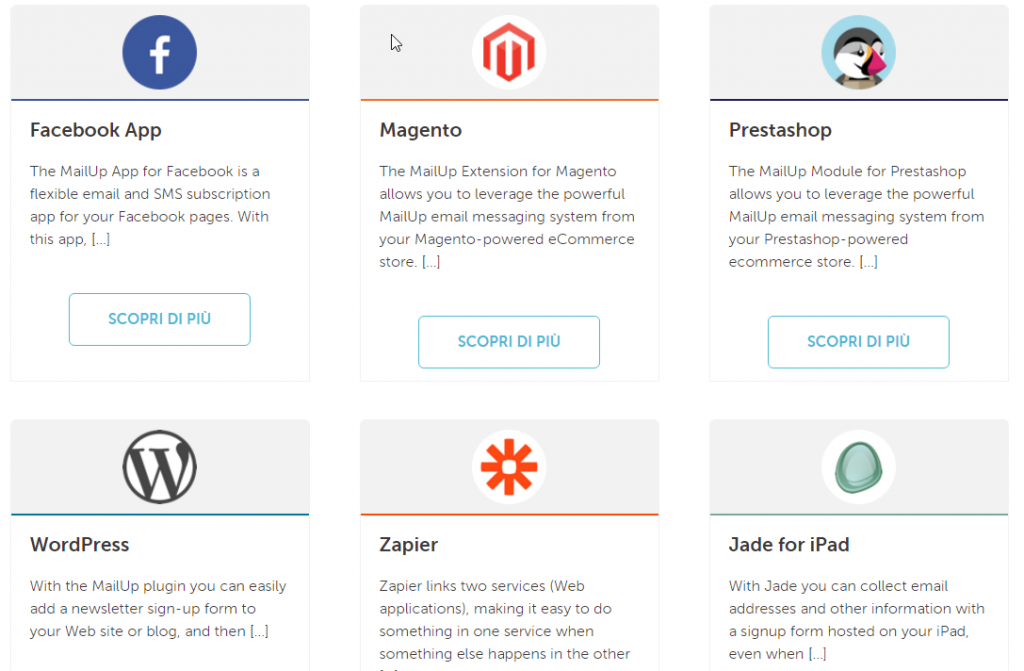
Commenti recenti